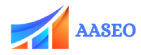WVMART Highlighted features:
l Full Source Code for B2B2C shopping mall
l Free installation and domain authorization, free upgrade and technical support
l Dedicated ticket system for seller and admin
l Multi-language support, including RTL
l In-house products and seller products option, and seller shop admin and dashboard
l Embed shipping country, state and cities list
l Affiliate system for marketing development and Club point for customers
l Coupon, Flash-sale and Discount features
l Option for B2B wholesale and digital downloading products
l Blog and newsletter as well as popup and alert messages
l Pickup point management
l Refund and wallet system available
l Staff role permission and user permission safety control
l Bulk import for products, category, customers, etc.
l Seller packages for surcharge with specified product quota and period
l Themes for each module and strong customization for each section
l Rich reports for admin, seller and users l Android APP and Apple APP available
Server Requirements:
PHP version 8.0 or higher
MySQL 8.0 or higher
mod_rewrite Apache
BCMath, Ctype, JSON, Mbstring, OpenSSL, PDO, Tokenizer, XML, and ZipArchive PHP Extensions
These extensions are generally enabled by default on most servers, but it's advisable to confirm with your hosting provider.
Your purchasing order will include free installation, multi-language setting and demo data imports as well as annual unlimited upgrade and technical support.
Important Notes:
- Ensure your server meets all the necessary requirements.
- We will activate your system using the provided domain and site URL.
- You can visit wvmart.com, and demo accounts for admin, seller and user i available if you need.
Uploading Products from Admin:
Product Information:

- Log in as an admin.
- Navigate to All Products from the left navigation bar.
- Click on Add New Product.
- Alternatively, click on Add New product from the left navbar.
- General Part:
- Enter the product name.
- Select categories and a main category.
- Choose a brand from the dropdown.
- Specify the product unit (e.g., pc, kg, ltr).
- Input the product weight in kg.
- Set the product’s minimum purchase quantity.
- Add tags (single/multiple words).
- Input Barcode.
- Enable or disable the Refundable switch.
- Add a product description with images or videos.
- Enable/disable Featured and Todays Deal.
- Fill in the Flash Deal section:
- Choose Flash title.
- Insert discount amount.
- Select discount type.
- Fill in the VAT & TAX section:
- Input TAX amount and select TAX type.
- Input VAT amount and select VAT type.
- Click Save & Publish.
Price & Stock Section:
Choose multiple colors by enabling the switch.
Select the attributes of the product and input the values for each attribute.
- Enter the Unit price of the product.
- Set the discount date range if applicable.
- Add product discount:
- Input the discount amount (put zero if not available).
- Select “Flat” or “Percent” and insert the value.
- Specify the quantity of the product.
- Enter the SKU (Unit of product quantity).
- Insert the External link (optional).
- Define the External link button text (this button redirects to the external link).
- Set the Low Stock Quantity.
- Enable/disable switches for:
- Show stock quantity
- Show stock text only
- Hide stock
Click Save & Publish.

SEO Section:
Write a title for the shared link.
Write a short description for the shared link.
- Upload a single image.
Click Save & Publish.

Shipping Section:
Toggle on or off shipping information options:
Cash on delivery
- Free shipping
- Flat rate
- Is product multiply
- Set the estimated delivery time.
Click Save & Publish.

Becoming a Seller:
To become a seller, follow these steps:
Navigate to the section WVMART CMS website > Apply now.
Register your shop by providing:
- Your Name
- Your Email
- Your Password
- Repeat Password
- Shop Name
- Address
Click Register your shop.

Uploading Products as a Seller:
Follow these steps to upload products as a registered seller:
Log in to your seller account.
- Navigate to the left navigation bar and click on Products.
- Click Add New Products from the top navigation bar.
Product Information:
- Fill in the following text fields:
- Product Name
- Brand
- Unit
- Weight
- Minimum Purchase Qty
- Tags
- Barcode
- Refundable switch (enable/disable)
- Upload Images:
- Main Images
- Thumbnail Image
- Add Videos:
- Video From
- Video URL
Select multiple categories and a main category for the product.
Fill out the Product Variation section:
- Fill in Color options (can be enabled or disabled)
- Add Attributes
Fill out the Product Price section:
- Unit price
- Discount Date Range
- Discount
- Quantity
- SKU
- External link
- External link button text
Provide a product description.
Upload the PDF Specification.
Fill in the SEO Meta Tags.
Frequently Brought:
- To add products separately, choose Select Product and click Add More.
- To add products category-wise, choose Select Category and select the category from the dropdown menu.
Click Upload Product to finalize and upload the product.

Setting Up Seller's Panel & Homepage:
To set up the seller's panel and homepage, follow these steps:
Log in to the Seller panel.
Navigate to Shop Setting.
Input the following basic information:
- Shop name
- Shop logo
- Shop phone
- Shop address
- Meta title
- Meta description
- Delivery boy pick-up point information
Below the shop setting, locate the Banner Setting section.
Here, you can add banners to customize and design your seller homepage according to your preferences.

Translating Product Information in Multiple Languages:
To translate product information for bulk products from the admin panel, follow these steps:
Navigate to the Products list from the admin panel navigation.
- Click on the edit icon next to the product you want to translate.
- The product is currently displayed in the default language. To translate it into another language, select your desired language.
- Translate the product’s name, unit, and description. (Note: Other information is not translatable)
- Click Save to apply the translations.

How to Purchase Products:
There are two methods to purchase products:
1. Direct Purchase without Entering Product Details Page:
- Click on the cart icon on the product box.
- A pop-up will display with a quick view of the product.
- Select any available options and specify the quantity.
- Click Add to cart.
- Another pop-up will appear with options to either "Back to shopping" or "Proceed to checkout". Choose Proceed to checkout.
- Your cart summary will be displayed. Click Continue to shipping.
- If you're a registered user, your name and email address will be pre-filled. Enter your address, city, postal code, and phone number. Click Continue to payment.
- Choose a payment gateway from the options provided and click Complete order.
- Enter the necessary payment details and proceed to pay.
- If you've selected cash on delivery as the payment method, the page will reload, confirming that the order has been successfully placed.
2. Purchase from Product Details Page:
- Click on the product title to navigate to the product details page.
- Here, you can review all the product information and add the product to your cart.
- You also have the option to add the product to your wishlist or compare list.
- Follow the steps mentioned above to proceed with the purchase.

How Can a Customer Follow Any Seller:
A customer can follow any seller by following these steps:
From the homepage, visit any store.
- Locate the option Follow Seller and click on it.